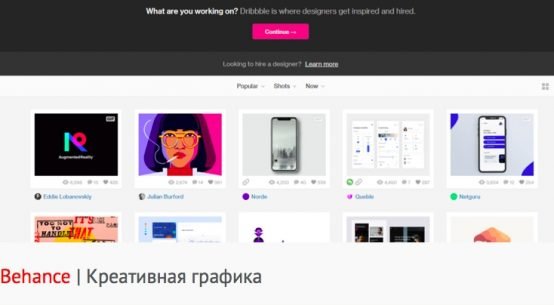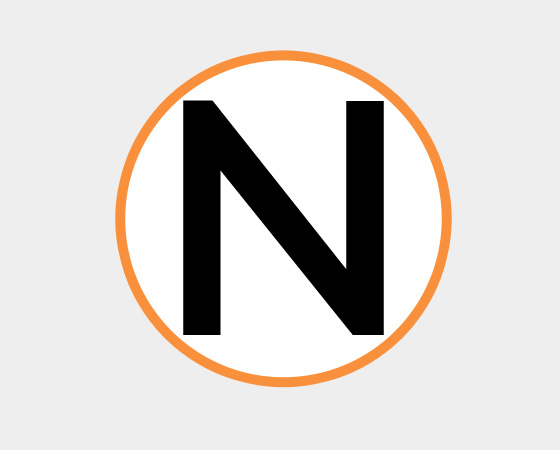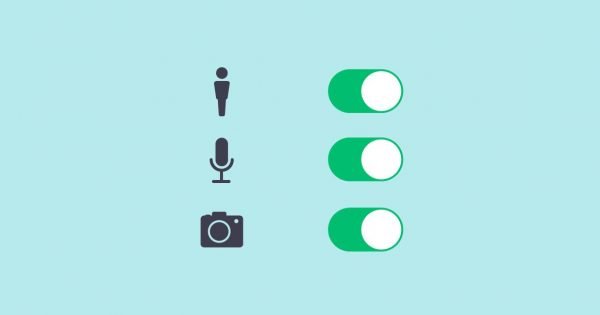
Источник: ain.ua
Издание Wired объяснило, почему проверить настройки доступа приложений — всегда хорошая идея.
Зачастую разработчики запрашивают возможности, поскольку этого требует функциональность программы, но если базовые функции без них не нарушаются, можно их ограничить.
Например, Facebook Messenger просит доступ к микрофону, не потому что прослушивает вас, а из-за отправки голосовых сообщений.
Wired рекомендует внимательно изучить, чего еще требуют приложения и как об этом позаботиться.
Android
Android упакован во множество оболочек — все зависит от производителя смартфона, но шаги ниже указаны для чистой системы, как на Google Pixel.
Ваша версия может не совпадать с точностью, но содержит аналогичные разделы.
Откройте приложение «Настройки» и перейдите в меню «Приложения и уведомления». Затем, нажмите на приложение, которое хотите проверить.
Тапните по разделу «Права доступа» и увидите все, чем может пользоваться программа. Мессенджер, например, может иметь доступ к SMS.
Чтобы отключить какую-то возможность, достаточно по ней тапнуть. Если она критически важна для работы приложения, возможно, придется подтвердить действие во всплывающем окне.
Более исчерпывающий список разрешений можно найти, нажав на «Разрешения приложений» в разделе «Приложения и уведомления».
Так можно отсортировать их по типу доступов — от камеры до записи истории звонков — и выключить все, с чем вам некомфортно.
Опять же, в случае критической важности функции, нужно будет подтвердить решение.
Если вы заметили, что приложение ведет себя странно после этих манипуляций или часть его функций не работает, придется выбрать, вернуть ли обратно доступ или потерять в функциональность и пользоваться им дальше.
iOS
В «Настройках» перейдите в раздел «Конфиденциальность», чтобы увидеть список всех доступов: к камере, данных о движениях, локации и так далее.
Нажмите на любой пункт, чтобы посмотреть, какие приложениям им пользуются и, по необходимости, выключить доступ.
Но есть свои нюансы. Например, использование местоположения можно ограничить только на время, когда приложение действительно открыто.
Медицинскими данными в Apple Health тоже можно распоряжаться точечно: давать программам разрешение на использование только определенных записей вроде сна, но не количества пройденных шагов.
Если пролистать «Настройки» ниже, там можно найти раздел для каждой установленной программы.
Таким образом тоже можно проверить и ограничить разрешения программ — плюс, например, запретить рассылку уведомлений или доступ к мобильным данным.
Windows
С эволюцией Windows 10 подход к работе с приложениями стал больше напоминать то, что мы видим на смартфонах. Это же касается и доступов.
Нажмите на «Пуск», откройте «Настройки» и выберите «Конфиденциальность», чтобы посмотреть, что могут делать установленные приложения.
Они отсортированы по типам доступов. Нажатие на них покажет в сайдбаре программы, которые имеют нужные возможности: доступ к местоположению, камере, галерее.
Каждый из таких экранов выглядит немного иначе, но везде можно пролистать вниз и настроить возможности программ по своему желанию.
Также, можно отключить целые функции — например, запретить всем приложениям использовать веб-камеру.
Просто помните, что это распространяется только на приложения, установленные из Windows Store и ряд предустановленных программ, вроде «Почты» или голосового помощника Cortana.
Что касается обычных десктопных приложений, у которых есть доступ ко всем системным возможностям (вроде Photoshop), легкого способа настроить для них правила доступа нет.
Если соответствующих пунктов нет в настройках, единственным способом будет удаление программы, которая вызывает у вас подозрения.
macOS
В этой системе нужно выбрать приложение «Системные настройки» и перейти в «Защита и безопасность» — «Конфиденциальность».
Здесь в сайдбаре слева вынесены все категории доступов, от местоположения до отправки аналитики.
Нажатие на них покажет, какие программы пользуются возможностями.
Чтобы внести изменения, нажмите на иконку замка в нижнем левом углу, введите имя пользователя и системный пароль.
Затем можно снять галочку со всех разрешений, которые вас тревожат.
Учтите, что изменения затронут открытые приложения только после перезапуска.
При этом, как и на Windows, здесь десктопные приложения немного запутаннее, чем на мобильных системах.
Для некоторых программ стоит также проверить внутренние настройки — обычно панель с ними вызывается по клавиатурному сокращению Command +.

 Самые актуальные новости - в
Самые актуальные новости - в