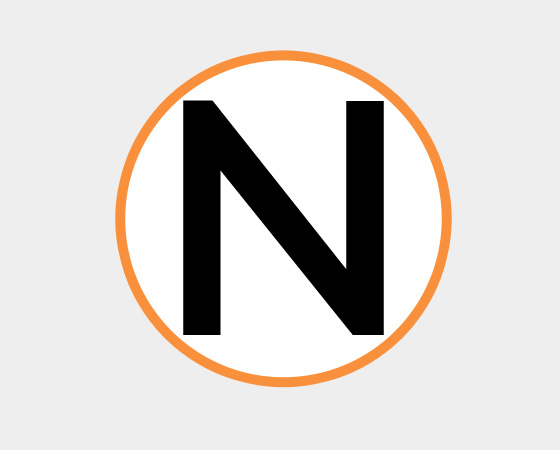
Почти любая ваша учетная запись в Интернете может быть взломана.
После многочисленных широко распространенных нарушений в течение последних лет, технологические компании в настоящее время работают вместе над разработкой стандарта, который бы сделал пароли ушедшими в прошлое, заменив их более безопасными методами, такими как биометрический вход или логин на основе PIN-кода, которые не требуют передачи данных через интернет.
Но пока эти стандарты все еще принимаются, следующим лучшим способом защиты ваших учетных записей является двухфакторная аутентификация, или 2FA.
Это процесс, который дает веб-сервисам вторичный доступ владельцу учетной записи (вам) для проверки попытки входа в систему.
Как правило, это касается номера телефона и / или адреса электронной почты.
Вот как это работает: когда вы входите в службу, вы используете свой мобильный телефон, чтобы подтвердить свою личность, либо нажав на ссылку в текстовом сообщении или по электронной почте, либо введя номер, отправленный приложением-аутентификатором.
Что такое аутентикаторные приложения?
Приложения для аутентификации считаются более безопасными, чем текстовые сообщения; Кроме того, они предлагают гибкость, когда вы путешествуете в место без сотовой связи.
Популярные параметры включают Authy, Google Authenticator, Microsoft Authenticator или HDE OTP (только для iOS).
Эти приложения в основном следуют той же процедуре при добавлении новой учетной записи: вы сканируете QR-код, связанный с вашей учетной записью, и он сохраняется в приложении.
В следующий раз, когда вы войдете в свою службу или приложение, он запросит числовой код; просто откройте приложение для проверки подлинности, чтобы найти случайно сгенерированный код, необходимый для обеспечения безопасности.
Хотя 2FA — через текст, электронную почту или приложение для проверки подлинности — не полностью скрывает вас от потенциальных хакеров, это важный шаг в предотвращении доступа к вашей учетной записи посторонним пользователям.
Вот как включить 2FA для ваших учетных записей в Интернете:
Apple
Двухфакторная аутентификация в настоящее время предлагается пользователям Apple на iOS 9 или macOS X El Capitan или более поздней версии. (Мы не устанавливаем правила!)
IOS
Шаги немного отличаются в зависимости от того, насколько обновлено программное обеспечение iOS.
Для тех, кто использует iOS 10.3 или более позднюю версию, вы можете включить 2FA в Apple ID, выбрав «Настройки»> «[Ваше имя]»> «Пароль и безопасность».
Включите 2FA, чтобы получать текстовое сообщение с кодом при каждом входе в систему.
Для тех, кто использует iOS 10.2 или более раннюю версию, настройки находятся в iCloud> Apple ID> Пароль и безопасность.
Macos
Нажмите значок Apple в верхнем левом углу экрана, затем нажмите «Системные настройки»> «iCloud»> «Сведения об учетной записи».
(Вы можете немного сократить этот шаг, набрав «iCloud» с помощью Spotlight.) Нажмите «Безопасность», и вы увидите возможность включить 2FA.
Остальные шаги с iOS или Mac одинаковы. Вы можете выбрать для Apple отправку вам шестизначного кода подтверждения с помощью текстового сообщения или телефонного звонка. Вы также можете настроить физический ключ безопасности здесь.
Instagram добавил 2FA в свое мобильное приложение в 2017 году, но теперь вы также можете активировать его через Интернет.
Чтобы активировать 2FA в своем мобильном приложении, зайдите в свой профиль и нажмите меню гамбургеров в правом верхнем углу.
Ищите Настройки, затем Конфиденциальность и Безопасность. Пункт меню для двухфакторной аутентификации находится в разделе «Безопасность».
Отсюда вы можете выбрать между проверкой на основе текстовых сообщений, кодом, отправленным в ваше приложение для проверки подлинности, или одним из предварительно созданных кодов восстановления Instagram.
Последнее наиболее полезно, если вы путешествуете в месте, где вам не хватает телефонной связи для получения текстов.
Чтобы включить 2FA через Интернет, войдите в систему и перейдите в свой профиль.
Рядом с именем вашего профиля есть значок шестеренки рядом с кнопкой «изменить профиль».
При нажатии на эту кнопку откроется меню настроек, где вы найдете тот же раздел о конфиденциальности и безопасности, что и в приложении.
Отсюда вы можете включить 2FA и, как и в приложении, выбрать способ проверки.
Способ доступа к настройкам 2FA Facebook немного отличается в приложении и в Интернете (и Facebook часто обновляет оба макета).
С марта 2019 года вы можете получить доступ к настройкам конфиденциальности в мобильном приложении на iOS и Android, щелкнув значок гамбургера в верхнем правом углу и прокрутив вниз до нижней части, чтобы найти меню «Настройки и конфиденциальность».
Нажмите «Настройки»> «Безопасность и логин».
Опция 2FA будет доступна в разделе «Настройка дополнительной безопасности».
Как и в Instagram (в конце концов, они являются частью одной компании), вы можете выбрать для проверки текстовое сообщение, приложение для аутентификации или коды восстановления.
В Интернете щелкните стрелку рядом со значком справки (кружок с вопросительным знаком внутри) в правом верхнем углу. Внизу вы можете найти меню «Настройки», которое приведет вас на главную страницу, где вы найдете Безопасность и Вход в систему слева.
Нажмите на это, и затем найдите подраздел Двухфакторной аутентификации. Вы также можете добавить ключ безопасности для входа через USB или NFC здесь.
Если вы предпочитаете не использовать 2FA каждый раз, когда входите в систему с одного и того же устройства (например, с вашего личного ноутбука или телефона), вы также можете настроить доверенные устройства в меню Авторизованный вход в систему.
Это позволит вам обойти 2FA для устройств, которые в данный момент подключены к вашей учетной записи Facebook. Если вы вошли в Facebook на другом устройстве, например, в отеле, находясь в отпуске, вы также можете отменить этот доступ с помощью этого параметра.
Кроме того, для приложений, которые не поддерживают 2FA при входе в систему с учетной записью Facebook (например, Xbox и Spotify), вы можете создать уникальный пароль, специально связанный с этой учетной записью.
Просто назовите приложение, нажмите «Генерировать» и сохраните этот пароль для следующего входа в систему.
В мобильном приложении Twitter или в версии браузера щелкните аватар своего профиля и найдите меню «Настройки и конфиденциальность».
В левом меню перейдите в «Аккаунт». Найдите подзаголовок «Безопасность», нажмите «Настройка проверки входа» и следуйте инструкциям.
После того, как вы все настроите, Twitter будет отправлять кодовый номер на ваш номер телефона, когда вы захотите войти в систему. Недавно Twitter также добавил поддержку ключа безопасности.
Как и в случае с другими услугами, упомянутыми выше, вы можете сгенерировать резервный код, который будет использоваться во время вашего путешествия, и вы не будете пользоваться интернетом или сотовой связью.
Если у вас есть подтвержденный профиль Twitter, вы можете увидеть опцию создания временного пароля приложения, который вы можете использовать для входа с других устройств.
Это может быть использовано для входа в сторонние приложения, если они связаны с вашей учетной записью Twitter.
Обратите внимание, что срок действия временного пароля истекает через час после генерации.
AMAZON
Перейдите на домашнюю страницу Amazon и войдите в систему. Наведите курсор на учетные записи и списки и нажмите на свой аккаунт.
Поле с надписью Логин и безопасность будет в верхней части страницы; щелкните по нему, а затем нажмите кнопку «Изменить» в разделе «Дополнительные параметры безопасности».
Нажмите «Начать», и Amazon проведет вас через процесс регистрации вашего номера телефона, или вы можете выбрать предпочитаемое приложение для аутентификации, синхронизировав его с помощью QR-кода.
Вы также можете активировать 2FA в приложении Amazon для Android и iOS, нажав на меню гамбургера слева и выбрав Учетная запись> Логин и безопасность.
Те же Дополнительные параметры безопасности должны быть доступны для редактирования и переключения на 2FA.
После проверки номера телефона или приложения для проверки подлинности вы можете выбрать надежные устройства для обхода 2FA или создать код для входа в систему с помощью мобильного приложения.
Самый простой способ включить 2FA для всех учетных записей Google (например, Gmail, YouTube или Google Maps) — перейти на главную целевую страницу 2FA и нажать «Начать».
Вас попросят войти в систему, а затем ввести номер телефона; Затем вы можете выбрать, хотите ли вы получать коды подтверждения с помощью текстового сообщения или телефонного звонка.
Вы также можете использовать подсказки, которые позволяют просто нажимать «Да» или «Нет» при попытке входа в систему или генерировать ссылку ключа безопасности.
Вы также можете создавать резервные коды для автономного доступа.
Google генерирует десять за раз, и они предназначены для одноразового использования, поэтому, как только вы успешно используете один, вычеркните его (при условии, что вы распечатали их), так как он больше не будет работать.
Snapchat
На экране основной камеры приложения коснитесь значка своего профиля и найдите значок шестеренки, чтобы получить доступ к настройкам.
Выберите «Подтверждение входа» и выберите, хотите ли вы получать подтверждение в виде текстового сообщения или подключить его к вашему приложению для проверки подлинности.
После включения 2FA в вашей учетной записи Snapchat вы можете добавить доверенные устройства или запросить код восстановления на случай, если вы планируете оказаться где-то без сотовой связи.
В отличие от других служб, описанных в этом руководстве, Snapchat, похоже, в настоящее время не поддерживает регистрацию ключей безопасности.
SLACK
Чтобы включить 2FA, сначала нужно найти страницу настроек учетной записи. Есть три способа получить доступ к этому:
1. Щелкните свое имя пользователя в верхнем левом углу приложения Slack, чтобы открыть раскрывающееся меню, и выберите «Профиль и учетная запись».
Информация о вашей учетной записи теперь будет отображаться в правой части окна чата.
Под вашим аватаром и рядом с кнопкой «Редактировать профиль» нажмите трехточечные значки для дополнительных действий и найдите «Открыть настройки аккаунта».
2. Нажмите на свое имя пользователя в окне чата и выберите «Открыть настройки аккаунта».
3. Отправляйтесь прямо на my.slack.com/account/settings.
На странице настроек учетной записи вы должны увидеть опцию включения 2FA в разделе «Пароль». Однако, если вы этого не видите, проверьте, работает ли ваша учетная запись Slack.
Некоторые работодатели могут использовать службы единого входа, которые обходят необходимость в 2FA, что исключает это на странице настроек учетной записи Slack.
Однако, если это личная слабость, нажмите «Развернуть» в разделе 2FA, чтобы подтвердить свою информацию с помощью приложения для проверки подлинности по SMS или приложению.
Если у вас есть несколько адресов электронной почты, вам может потребоваться выбрать адрес по умолчанию, прежде чем вы сможете выбрать предпочитаемый метод 2FA.
MICROSOFT
Войдите в свою учетную запись Microsoft и найдите меню «Настройки безопасности». Найдите раздел «Двухэтапная проверка» и нажмите на ссылку настройки.
Вы пройдете через шаги, необходимые для использования вашего номера телефона, аналогично процессу, описанному для других служб.
Если вам не хватает услуги сотовой связи, нажмите «Пароли приложений», чтобы создать уникальный одноразовый пароль для входа в систему.
DROPBOX
На домашней странице Dropbox в Интернете щелкните аватар своего профиля и найдите «Настройки»; затем перейдите на вкладку Безопасность.
Найти двухэтапное подтверждение; он скажет вам статус вашего 2FA. Установите флажок, чтобы включить эту функцию, и выберите получение 2FA с помощью текстового сообщения или приложения для проверки подлинности.
Откройте WhatsApp и найдите меню «Настройки» под правым верхним значком гамбургера. Посмотрите в разделе «Аккаунт»> «Двухэтапная проверка»> «Включить».
Приложение попросит вас ввести шестизначный ПИН-код для использования в качестве подтверждения и при желании добавить адрес электронной почты на случай, если вы забудете свой ПИН-код.
Наличие электронной почты, связанной с вашей учетной записью WhatsApp, очень важно, поскольку служба не позволит вам подтвердить свою личность, если вы использовали WhatsApp в течение последних семи дней и забыли свой PIN-код.
Поэтому, если по какой-либо причине вы не можете подождать неделю для повторной проверки, полезно ввести адрес электронной почты, чтобы вы могли войти в систему или отключить 2FA.
В том же духе: будьте осторожны с электронными письмами, призывающими отключить 2FA, если вы сами этого не просили.
PAYPAL
На главной странице «Сводка» щелкните значок шестеренки и найдите вкладку «Безопасность». Найдите раздел «Двухэтапная проверка» и нажмите ссылку «Настроить».
У вас будет выбор: отправить вам текстовый код или использовать приложение для аутентификации. (PayPal также предлагает вам найти приложение для аутентификации, если вы хотите.)
Если вы потеряете свой телефон, поменяете номер или решите отозвать права авторизации, вернитесь в это меню, чтобы внести изменения.
Обратите внимание, что интерфейс отличается, если вы используете PayPal в качестве бизнес-аккаунта.
На главной странице сводки щелкните значок шестеренки, чтобы перейти на страницу настроек.
В разделе «Вход в систему и безопасность» найдите параметр «Ключ безопасности», чтобы добавить свой номер телефона или ключ безопасности в качестве метода 2FA.
ГНЕЗДО
Продукты умного дома, такие как Nest, не освобождаются от взлома. Для Nest убедитесь, что ваше приложение обновлено на всех ваших устройствах.
Затем на главном экране выберите «Настройки»> «Учетная запись»> «Управление учетной записью»> «Безопасность учетной записи» и выберите двухэтапную проверку.
Включите переключатель. В серии запросов будет запрошен ваш пароль, номер телефона и проверочный код, который будет отправлен на ваш телефон.
Помните, что все ваши устройства будут автоматически выходить из системы, поэтому вам придется снова войти в систему, используя двухэтапную проверку.
Если все члены вашей семьи не имеют своих собственных учетных записей и используют ваши, рекомендуется установить для них отдельные учетные записи с использованием семейных учетных записей.
В противном случае, когда они попытаются войти в систему с помощью двухэтапной проверки, на ваш телефон будет отправлен необходимый код, а не их.
СИГНАЛ
Нажмите на значок гамбургера в правом верхнем углу и найдите Настройки. В разделе «Конфиденциальность» найдите «Блокировка регистрации», чтобы добавить выбранный вами PIN-код.
Сигнал требует, чтобы ваш PIN-код имел длину не менее четырех цифр и не более 20 цифр.
При первом включении блокировки регистрации, Signal попросит вас ввести свой PIN-код в первые шесть и 12 часов после включения.
Компания говорит, что это разработано, чтобы помочь вам запомнить это при случайном повторении.
Поэтому после первого дня вам будет предложено ввести его на следующий день, затем через три дня и, наконец, в последний раз после целой недели.
Если вы забыли свой ПИН-код и не можете войти в Signal, вам придется подождать семь дней бездействия, пока не истечет срок действия вашей блокировки регистрации, после чего вы можете снова войти в свое приложение, чтобы настроить новый ПИН-код.
Тем, кто уже активно использует сигнал, не нужно беспокоиться о сбросе блокировки регистрации, поскольку эти часы запускаются только тогда, когда приложение не открыто.

/cdn.vox-cdn.com/uploads/chorus_asset/file/8700877/VRG02AK_1776_HOW_TO_2FA_02.gif)
:no_upscale()/cdn.vox-cdn.com/uploads/chorus_asset/file/15980111/facebook_security_2fa.png)
:no_upscale()/cdn.vox-cdn.com/uploads/chorus_asset/file/15980120/Screen_Shot_2019_03_22_at_1.24.49_PM.png)
:no_upscale()/cdn.vox-cdn.com/uploads/chorus_asset/file/8673411/amazon_2fa.png)
:no_upscale()/cdn.vox-cdn.com/uploads/chorus_asset/file/15990050/File.jpg)
:no_upscale()/cdn.vox-cdn.com/uploads/chorus_asset/file/8661297/google_2fa.png)
:no_upscale()/cdn.vox-cdn.com/uploads/chorus_asset/file/8674071/slack_2fa.png)
:no_upscale()/cdn.vox-cdn.com/uploads/chorus_asset/file/15980136/Screen_Shot_2019_03_22_at_1.37.09_PM.png)
:no_upscale()/cdn.vox-cdn.com/uploads/chorus_asset/file/15990096/paypal_authentication.png)
:no_upscale()/cdn.vox-cdn.com/uploads/chorus_asset/file/15980199/Screenshot_20190322_140331.png)
 Самые актуальные новости - в
Самые актуальные новости - в 



