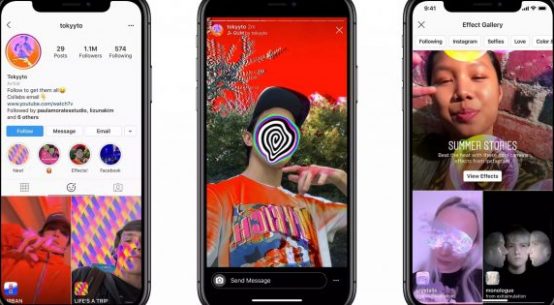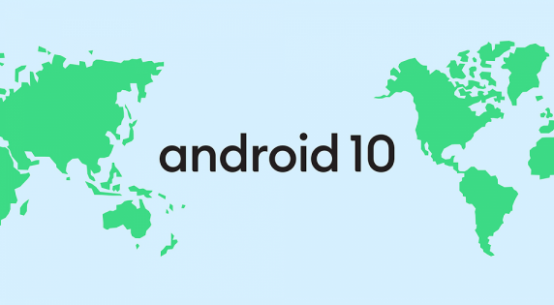Около года назад в Украине запустился сервис «Google Покупки» или Google Shopping. Это визуальная реклама продуктов на сайте Google, которая еще называется «товарными кампаниями». Выглядит она вот так:
Когда пользователь вбивает в строку поиска название товара, который он хочет купить, в результатах поиска в шапке сайта сразу под поисковой строкой можно увидеть конкретные предложения от интернет-магазинов с изображением и ценой.
Почему это полезно для торговца
В отличие от текстовых объявлений, товарные объявления содержат также фотографии, названия и цены товаров, название магазина и другую информацию. Благодаря этому пользователи получают четкое представление о товаре еще до того, как нажмут на объявления, то есть продавец получает более перспективных покупателей.
«Например, осуществляя поиск в Google по запросу «круглый аквариум», Оксана может увидеть товарные объявления от продавцов, которые их продают. Она сможет выбрать аквариум на свой вкус, только взглянув на изображение, а также быстро сориентироваться, по карману ли он ей, увидев цену. Таким образом, еще не нажав объявления, Оксана уже имеет определенное представление о товаре и его стоимости, а потому сделает больше шагов на пути к покупке по сравнению со среднестатистическим веб-пользователем», — говорится в описании инструмента на сайте Google.
Кроме того, товарные объявления позволяют добиться более широкого присутствия. По поисковому запросу пользователя может выводится сразу несколько товарных объявлений продавца, а в определенных случаях — текстовое объявление одновременно с товарным. То есть по одному поисковому запросу можно охватить вдвое больше покупателей.
Это видно на примере ниже:
Немного цифр
По данным Google, товарные объявления вместе с текстовыми объявлениями позволят добиться таких результатов:
- 90% посещают сайт;
- 83% совершают покупку;
- 77% посещают страницу товара;
- 73% добавляют товар в корзину;
- 75% ищут бренд.
Украинские торговцы, которые уже поработали с инструментом, в целом довольны результатами Google Shopping (92,3% довольны полностью или частично) и планируют инвестировать в него в дальнейшем (78,44% опрошенных). Об этом свидетельствуют результаты недавнего исследования сервиса «Хорошоп», который опросил более 100 интернет-магазинов.
Одному небольшому украинскому интернет-магазину с помощью Google Shopping даже удалось повысить посещаемость магазина в 100 раз. Магазин продает книги.
Сколько стоят такие объявления
Товарные объявления участвуют в аукционе и оплачивают за клик (CPC). То есть плата взимается только тогда, когда пользователь выполняет одно из следующих действий:
- нажимает объявление, которое направляет его непосредственно к целевой странице на вашем сайте;
- нажимает объявление, которое направляет его к целевой странице на сервере Google для местного рекламного ресурса.
«Вы платите только минимальную сумму, необходимую, чтобы ваше объявление получило более высокую позицию, чем объявления других рекламодателей. Обычно она будет ниже суммы максимальной ставки», — говорится в блоге Google.
По данным «Хорошоп», большая часть опрошенных (58,82%) получает с помощью Google Shopping до трех заказов в день, еще 30% — до 10. При этом 40% опрошенных торговцев платят за каждый полученный заказ до 50 грн.
Большинство украинских интернет-продавцов тратят на рекламу в Google Shopping до 500 грн в день.
Как добавить товары в Google Shopping
Торговые объявления работают на базе Merchant Center – инструмента, который позволяет загружать данные о магазине и товарах в Google и делает их доступными также для других служб Google. Например, в Google Изображениях или медийной сети Google.
Чтобы начать работу с торговыми кампаниями, нужно отправить данные о товаре в Merchant Center и создать кампанию в AdWords либо Google Ads. Рассмотрим оба способа.
Товарные объявления через AdWords (старый способ)
- Войдите в свой аккаунт AdWords. Перейдите на вкладку «Кампании». Нажмите «+Кампания» и выберите «Покупки».
- На странице «Выбор настроек кампании» введите название кампании. Чтобы скопировать настройки другой торговой кампании, перейдите к пункту «или загрузите настройки из» и выберите нужную кампанию в раскрывающемся меню «Текущие кампании».
- Добавьте идентификатор продавца, нажав в раскрывающемся меню «Выбрать учетную запись» и выбрав «Идентификатор продавца». Этот идентификатор должен касаться того аккаунта Google Merchant Center, товары из которого вы хотите рекламировать в этой торговой кампании.
- В раскрывающемся меню у опции «Страна продажи» выберите страну, в которой продаются товары из этой кампании. От значения этого параметра зависит перечень товаров с рекламного ресурса Merchant Center, которые будут рекламироваться в кампании. Товары будут отфильтрованы по связанной с ними стране.
- Чтобы указать дополнительные настройки, в частности «Приоритет кампании» и «Фильтр рекламного ресурса», или рекламировать товары, которые продаются в обычных магазинах, нажмите «Настройка Покупок (дополнительно)».
- Если один товар представлен в нескольких торговых кампаниях, приоритет позволяет указать, какую кампанию (и, соответственно, ставку) нужно использовать. По умолчанию все торговые кампании имеют «Низкий» приоритет. Вы можете выбрать для отдельной кампании «Средний» или «Высокий» приоритет.
- С помощью дополнительного «фильтра рекламного ресурса» можно ограничить перечень товаров, которые нужно рекламировать в торговой кампании, в соответствии с выбранными в Merchant Center атрибутами. По умолчанию для фильтра рекламного ресурса используется параметр «Нет — использовать все товары в стране продажи (рекомендуется)». Чтобы изменить его, выберите «Создать специальный фильтр». В двух раскрывающихся меню в разделе «Соответствует всем следующим параметрам» выберите атрибут и соответствующее значение для всех товаров, которые нужно добавить в торговую кампанию. Чтобы добавить дополнительный фильтр, нажмите + и выберите нужные параметры. Можно создать не более 7 фильтров на основе атрибутов.
- По умолчанию торговые кампании показывают товары, которые продаются на сайтах. Чтобы добавить в них товары, которые продаются в обычных магазинах, воспользуйтесь объявлениями о местных точках продаж. Когда вы пришлете в Google Merchant Center подтвержденный канал товаров, которые продаются в обычных магазинах, вы сможете включить эти товары в торговую кампанию, установив флажок «Включить объявления о местных точках продажи». Благодаря этому вы сможете фильтровать и разделять список товаров по каналам и их эксклюзивности.
- Напротив пункта «Места» выберите, где должны показываться торговые объявления в пределах этой кампании. Вы можете добавлять и удалять определенные местоположения.
- По умолчанию объявления из торговых кампаний показываются в поисковой сети Google и сайтах поисковых партнеров Google. Если вы не хотите показывать объявления на партнерских сайтах, снимите флажок «Включить поисковые сайты партнеров» в настройках кампании.
- По умолчанию стратегией назначения ставок выбрано «Я буду назначать ставки для кликов вручную», то есть вы сами выбираете максимальную цену за клик. Если вы настроили отслеживания конверсий, флажок «Оптимизатор цены за конверсию» будет установлен автоматически. Оптимизатор цены за конверсию (ECPC) автоматически корректирует назначеные вручную ставки, чтобы вы могли получить как можно больше конверсий, не увеличивая общие расходы.
- Добавьте максимальную ставку CPC в поле «Ставка по умолчанию». Эта ставка будет применяться к первой группе объявлений и группе товаров, созданных в кампании. Вы можете скорректировать ставки позже во вкладке «Группы товаров».
- В разделе «Бюджет» выберите «Индивидуальный бюджет», если хотите указать специальное значение для этой кампании, или примените бюджет из общей библиотеки. При использовании индивидуального бюджета введите сумму, которую вы готовы ежедневно тратить в этой кампании.
- Настройте дополнительные параметры кампании, в частности способ показа, планирование размещения объявлений и динамический URL-адрес для отслеживания.
- Нажмите «Сохранить и продолжить». Откроется страница Создание групп объявлений. В разделе «Создание групп объявлений» приведите в порядок кампанию в соответствии с ее целями.
Товарные объявления через Google Ads (новый способ)
- Войдите в аккаунт Google Ads. В меню страниц слева выберите «Кампании». Нажмите кнопку с плюсом, а затем — «Новая кампания». Выберите тип «Торговая кампания» и нажмите «Далее».
- Введите название кампании, по которому хотите потом находить ее. Название можно будет изменить после создания кампании.
- Выберите учетную запись в Merchant Center, содержащую продукты, которые нужно рекламировать. Если вы не видите учетных записей, вам нужно сначала связать свой аккаунт Google Ads с Merchant Center. После создания кампании изменить продавца нельзя.
- Выберите страну, где ваши продукты будут продаваться и куда их будут доставлять. Только пользователи из выбранной страны будут видеть объявления. После создания кампании изменить страну продажи нельзя.
- Если нужно ограничить количество продуктов в кампании, настройте параметр «Фильтр рекламного ресурса». Для этого укажите критерий для продуктов, которые нужно рекламировать. К кампании будут добавляться только те продукты, которые соответствуют всем указанным требованиям. После создания кампании этот параметр можно изменить.
- Выберите тип назначения ставок, который будет использоваться в вашей кампании. После создания кампании этот параметр можно изменить.
- Добавьте сумму, которую вы готовы тратить на кампанию. Если вы рекламируете тот же продукт в одной стране продажи с помощью нескольких торговых кампаний, настройте параметр «Приоритет кампании». Он позволяет указать, бюджет которой кампании следует использовать, когда продукты в кампаниях совпадают.
- По умолчанию объявления из торговых кампаний отображаются в нескольких местах, а точнее в Поисковой сети Google, на партнерских сайтах, в YouTube и рекомендациях Google в контекстно-медийной сети. Также по умолчанию объявления могут отображаться на всех устройствах, в частности компьютерах и мобильных устройствах. Чтобы ограничить места показа объявлений, снимите флажки для сетей, которые нужно исключить. После создания кампании этот параметр можно изменить.
- Используйте параметр «Местоположение», чтобы показывать объявления только в определенных местоположениях. После создания кампании этот параметр можно изменить.
- Если хотите включить в торговую кампанию товары, которые продаются только в местных магазинах, настройте параметр «Реклама местных предложений». Чтобы рекламировать товары местного ассортимента, данные о них нужно направить в Merchant Center, а затем поставить флажок «Включить рекламу товаров, продаваемых в обычных магазинах».
- Нажмите Сохранить и продолжить. Далее выберите нужный тип группы объявлений: 1) Товарное объявление с информацией о товаре (рекомендуется для тех, кто только начинает пользоваться Google Shopping) — это объявления об определенном товаре, которые автоматически создаются на основе информации из вашего аккаунта Merchant Center; 2) Товарное объявление-витрина — это несколько связанных товаров, размещенных в одном объявлении.
- Введите название группы объявлений, по которому потом будете находить ее. Название можно будет изменить после создания кампании.
- Назначьте ставку для группы объявлений. После создания группы объявлений эта ставка будет применяться к первой группе товаров в группе объявлений — «Все товары». Ставку в группе товаров можно изменить после создания кампании.
- Нажмите Сохранить. Вы перейдете на страницу групп товаров, где увидите одну группу — «Все товары», которая будет содержать все товары из вашей кампании. Чтобы назначать точные ставки, Google рекомендует разделить ассортимент товаров на группы по подгруппам.
Как извлечь максимум из Google Shopping — советы от Google
Торговые кампании — это витрина вашего магазина и ваша визитная карточка для современных мобильных покупателей. Поддерживайте ее в образцовом состоянии, чтобы привлечь аудиторию и прибыль. Оценивайте полученные результаты, чтобы узнать, что больше всего привлекает покупателей.
- Прежде чем создавать объявления, определите цели торговой кампании. Какого результата вы ожидаете? Установите четкие показатели эффективности и уже потом разрабатывайте план достижения целей.
- Для управления ассортиментом используйте умные торговые кампании — они обеспечивают оптимальную простоту, эффективность и охват. Дополняйте умные торговые кампании стандартными торговыми кампаниями и медийными кампаниями ремаркетинга, чтобы охватывать больше покупателей и автоматически оптимизировать ставки, аудитории и товары. Если вам не удается запустить умные торговые кампании или они не соответствуют требованиям, выберите подтип «Стандартная торговая кампания».
- Ставки непосредственно влияют на показы объявлений и результаты. Выберите оптимальную стратегию назначения ставок для своей кампании — интеллектуальную или вручную. Если выбрать автоматизированные варианты, ваши объявления будут показываться для правильных поисковых запросов в соответствии с целями кампании.
- Подумайте, чего вы хотите достичь в каждом продуктовом сегменте и как лучше организовать ассортимент. Создайте многоуровневое дерево продуктов, определите приоритеты стандартной торговой кампании, создайте отдельные стандартные торговые кампании для каждого языка, совместите структуру стандартной торговой кампании и стратегию назначения ставок (подробнее о том, как это сделать — пункт 4).
- Чтобы повысить эффективность или трафик, можно назначить разные ставки по целевой аудитории. Если назначить ставку только для повторных посетителей с помощью параметра таргетинг, ваши объявления будут показываться только покупателям из списков аудиторий. Однако это может существенно ограничить охват. Зато можно назначать различные ставки для повторных посещений и не менять их для новых пользователей, добавив в текущие кампании списки ремаркетинга с помощью параметра «Наблюдение (рекомендуется)». Этот параметр позволяет корректировать ставки, чтобы привлечь повторных посетителей, и продолжать показывать объявления всем покупателям, которые ищут ваш продукт. Используйте коэффициенты ставок в зависимости от ценности каждого сегмента пользователей для вашей компании. Например, применяйте коэффициент ставки + 100% для аудитории, которая включает предыдущих покупателей, потому что они имеют более высокий показатель клиента за весь период для вашей компании, а для клиентов, которые просмотрели вашу домашнюю страницу и ушли, применяйте коэффициент + 10%. Продолжайте корректировать ставки в соответствии с накапливаемых списков ремаркетинга.
- Когда ваши объявления соберут достаточный объем данных, можно начать использовать показатели конкурентоспособности, в частности контрольные показатели цены за клик и CTR, долю показов и долю кликов. Также можно применять «Симулятор ставок», чтобы оценивать эффективность объявлений, корректировать стратегию назначения ставок и принимать обоснованные решения для повышения эффективности кампании. Подробнее о мониторинге и оптимизации торговых кампаний можно почитать здесь.
Источник: ain.ua












 Самые актуальные новости - в
Самые актуальные новости - в